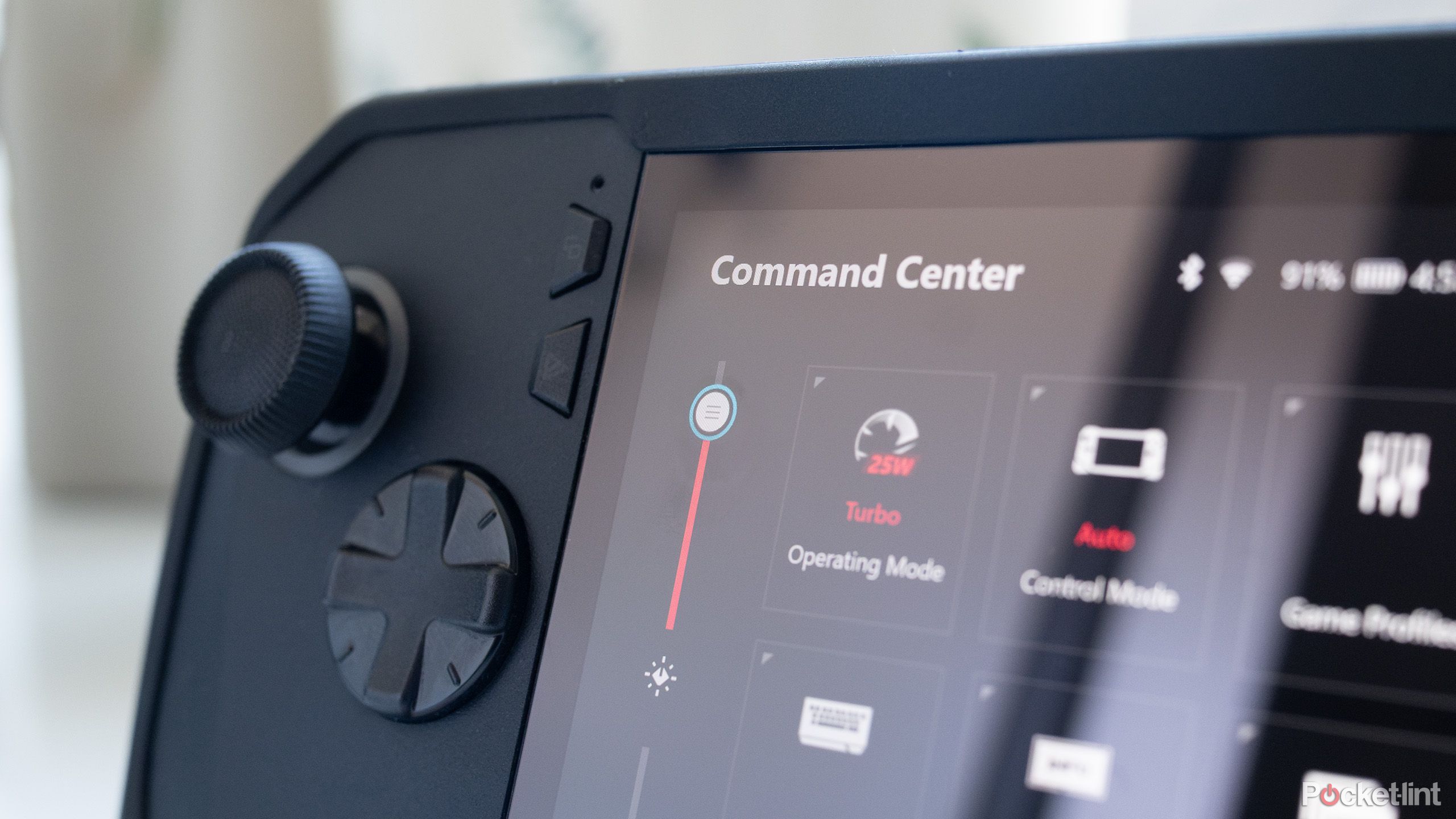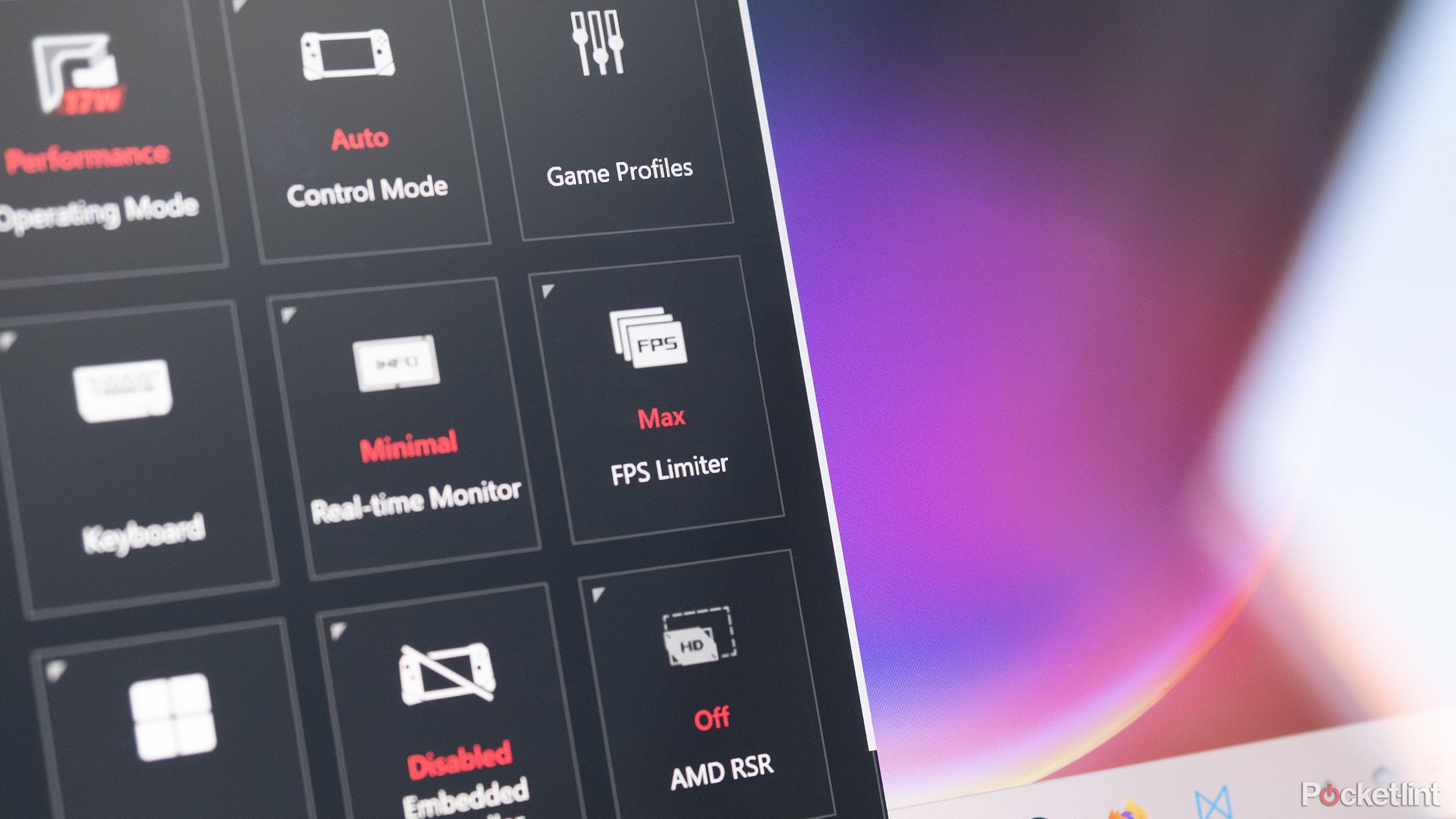Summary
- Lower the ROG Ally X’s display brightness to save battery.
- Limit the handhelds FPS to improve battery life.
- Play less demanding games on-the-go for better battery life.
I’m a big fan of the
ROG Ally X.
It’s a step above the
Steam Deck
in terms of power, allowing me to play even recently released AAA games on the go. And now that I have a high-end gaming PC (the ridiculously powerful Asus ROG G700) alongside my Xbox Series X, switching between gaming in my office and wherever I want is a
versatile gaming dream come true
.
But one thing that sucks about the ROG Ally X is how bad its battery life is. To be fair, most dedicated handhelds — including the Steam Deck — offer lackluster battery life. Battery life can even get a bit rough with the original Switch, especially if you’re playing resource-intensive games like The Legend of Zelda: Tears of the Kingdom. This has led me to use my ROG Ally X often while it’s plugged in, but sometimes, that isn’t an option.
In instances where a plug isn’t available or you know it’ll be at least a few hours until your next battery life top-up, you can do a few simple things to improve the ROG Ally X’s battery life.
Related
I wasn’t expecting the ROG Ally X to outshine the Steam Deck quite this much
Both gaming handhelds have specific strengths and weaknesses, but generally, the ROG Ally X reigns supreme.
1
Lower the display’s brightness
This is one of the simplest things you can do to improve battery life
This is a simple trick that works on nearly any device. Still, I’ve found lowering the brightness to be particularly useful with the 500-nit ROG Ally X, despite it not featuring an LCD screen and not an OLED, especially if I’m away from a plug and looking to get an extra 10-20 minutes out of the battery. To turn the brightness down, tap the Command Center button on the handheld and pull the brightness slider down.
I find that the 25-35 percent brightness level offers a good balance between viewing the display (as long as I’m not playing in direct sunlight) and a minor battery life boost, but I’ve also lowered the brightness to 50 percent in some situations.

Related
This $35 accessory turned my ROG Ally X into my main gaming device
Jsaux’s 6-in-1 Multifunctional Docking Station is one of the most full-featured, cost-effective handheld game console docks available
2
Limit the game’s FPS
Sometimes 60fps isn’t the move
One of my favorite things about the ROG Ally X is its great-looking 120Hz display. While I strive to get most games to run at a solid 60Hz/60fps with decent-looking graphics, if you’re looking to save battery life, dropping that down to 30fps often makes sense. To do this, tap the Command Center button on the console and select FPS Limiter.
With this setting, you can lock in whatever frame rate you want, allowing the ROG Ally X’s battery to last longer since it doesn’t need to use as much power to run whatever you’re playing. You can also make this change in-game with most titles if that’s easier for you or if you’re already running a title.
I always have the framerate indicator running in the top corner of the screen, too, so I know I have it locked. You can turn this on by launching the Command Center and selecting Real-time Monitor (I find that Minimal works best for my purposes — it shows the console’s temperature, battery life, power usage, and FPS).

Related
How I saved $150 this month on games for my ROG Ally X
Xbox Game Pass Ultimate has given me a level of cost-effective gaming freedom I didn’t expect.
3
Play lower-end games on-the-go
More resource-intensive titles require a lot of power
If you’re headed on a long road trip or are on a flight where you won’t have access to a plug, it might not make sense to boot up Cyberpunk 2077. To get decent performance for a high-end game like that, you’ll need the ROG Ally X set to Turbo under the Command Center’s Operating Mode options. This kicks power consumption up to 25W and can burn through the battery in just over an hour in some cases.
The best battery life options are Performance and Silent modes since they send less power to the ROG Ally X’s chip. As a trade-off, the handheld’s overall performance is very limited, especially in Silent mode. Finding the balance between which mode works for you takes a bit of experimentation, especially if you aim to extend battery life as long as possible. For example, if you’re playing Stardew Valley, you definitely don’t need Turbo mode engaged and can probably get away with Silent. On the other hand, diving into an older game like Halo: The Master Chief Collection, you could probably get away with Performance mode enabled rather than Turbo. For games like Clair Obscur: Expedition 33, though, you’ll definitely want to turn the ROG Ally X’s performance settings up to Turbo.
You can customize your own power mode in Asus’ Armoury Crate SE app. I’ve found that navigating to Settings > Performance > Eco Assist to turn CPU boost off can also help with battery life.
4
Change Windows 11 to Hibernate from Sleep mode
This simple settings change is extremely useful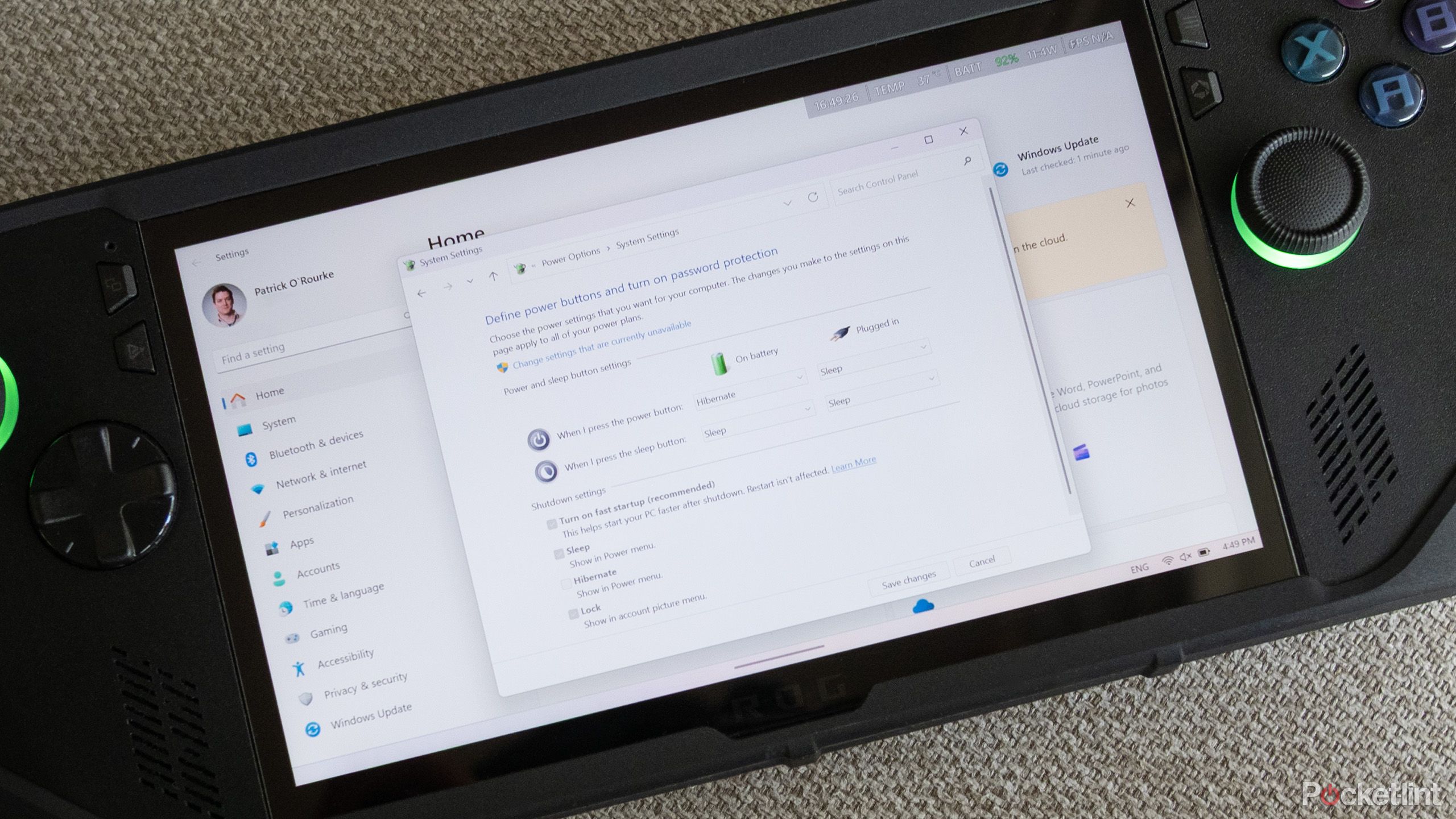
I only recently discovered this option after frequently getting frustrated with the ROG Ally X’s battery continuously draining whenever I tap its power button. To solve this problem, launch the Windows Control Panel and select Hardware and Sound. Next, navigate to Power Options and select Choose What Power Buttons do (it’s in the top left corner). Finally, change the power button to Hibernate instead of Sleep when you press it.
This means that, similar to the Steam Deck and the Switch, you can now tap the ROG Ally X’s power button to put it to sleep and only a small amount of battery is used. It’s worth noting that I have run into situations where the handheld didn’t properly wake up, and I lost progress in whatever game I was playing, so there’s a bit of risk to changing this setting.
While I haven’t tried this feature, Asus also offers the ability to have the ROG Ally X automatically enter hibernate mode to save power. To do this, head to the Armoury Crate app and navigate to Settings > Operating Mode > Eco Assist, and turn on Modern Standby Assistant and Extreme Standby Mode are enabled. Modern Standby mode will automatically put the handheld in standby after a period, and Extreme Standby Mode turns off several functions to save additional power when the portable is in Hibernation mode.

Related
Hooking a new PC up to my monitor’s HDMI 2.1 port was a nightmare
Getting my monitor to output at 4K/144Hz was far more difficult than it should have been. Here’s how you can avoid the issues I encountered.
Trending Products

SAMSUNG FT45 Sequence 24-Inch FHD 1080p Laptop Monitor, 75Hz, IPS Panel, HDMI, DisplayPort, USB Hub, Peak Adjustable Stand, 3 Yr WRNTY (LF24T454FQNXGO),Black

KEDIERS ATX PC Case,6 PWM ARGB Fans Pre-Installed,360MM RAD Support,Gaming 270° Full View Tempered Glass Mid Tower Pure White ATX Computer Case,C690

ASUS RT-AX88U PRO AX6000 Twin Band WiFi 6 Router, WPA3, Parental Management, Adaptive QoS, Port Forwarding, WAN aggregation, lifetime web safety and AiMesh assist, Twin 2.5G Port

Wireless Keyboard and Mouse Combo, MARVO 2.4G Ergonomic Wireless Computer Keyboard with Phone Tablet Holder, Silent Mouse with 6 Button, Compatible with MacBook, Windows (Black)

Acer KB272 EBI 27″ IPS Full HD (1920 x 1080) Zero-Body Gaming Workplace Monitor | AMD FreeSync Know-how | As much as 100Hz Refresh | 1ms (VRB) | Low Blue Mild | Tilt | HDMI & VGA Ports,Black

Lenovo Ideapad Laptop Touchscreen 15.6″ FHD, Intel Core i3-1215U 6-Core, 24GB RAM, 1TB SSD, Webcam, Bluetooth, Wi-Fi6, SD Card Reader, Windows 11, Grey, GM Accessories

Acer SH242Y Ebmihx 23.8″ FHD 1920×1080 Home Office Ultra-Thin IPS Computer Monitor AMD FreeSync 100Hz Zero Frame Height/Swivel/Tilt Adjustable Stand Built-in Speakers HDMI 1.4 & VGA Port

Acer SB242Y EBI 23.8″ Full HD (1920 x 1080) IPS Zero-Body Gaming Workplace Monitor | AMD FreeSync Expertise Extremely-Skinny Trendy Design 100Hz 1ms (VRB) Low Blue Gentle Tilt HDMI & VGA Ports