Key Takeaways
- Make your taskbar transparent easily by toggling Transparency Effects in Settings on Windows 11.
- You can hide it completely by adjusting Taskbar Settings to auto-hide.
- Use TranslucentTB from the Microsoft Store to get a translucent taskbar without technical skills.
Knowing how to make the taskbar transparent on Windows 11 can dramatically improve the look of your desktop, and it’s one of the new ways you can customize the look of your screen on the operating system. Microsoft overhauled the UI of Windows 11 and put more customization options right into the hands of users, though many of the changes to the Windows taskbar have been controversial — especially regarding the new design.
By default, it’s now a long, elongated black bar that obscures the bottom of the screen and can disrupt your wallpaper. Fortunately, Microsoft does allow you to change its appearance somewhat with Windows 11. It’s not as customizable as it used to be, but you can still take control of how your desktop looks by re-orienting the taskbar or by making it transparent. There are also a few apps out there that will allow you to make even more customizations beyond what Windows 11 permits by default.
If you’ve been looking for a way to make it disappear, or at least turn invisible, then you’ve come to the right place. Let’s go over how to get the transparent taskbar in Windows 11.
How to make your Windows 11 taskbar translucent
Just a few steps to make it a little clearer
While you can completely hide your taskbar if you want, I prefer to keep my taskbar translucent so that I can still quickly access my pinned applications. Here’s what you need to do to make your taskbar appear translucent:
- Click the Windows 11 Start button.
- Type in Settings.
- Click on Personalization.
- Click on Colors.
- Toggle Transparency Effects on.
There you have it. If you follow the steps, you should see a translucent taskbar set immediately. But what if you want to make the taskbar completely invisible? You’re also able to hide the taskbar entirely, but this will also hide all the icons you keep on your taskbar. If you don’t use the taskbar to launch applications, then it might be worth it to hide it if you want a cleaner desktop view.
How to make the taskbar invisible
Windows 11 allows you to turn off the taskbar entirely
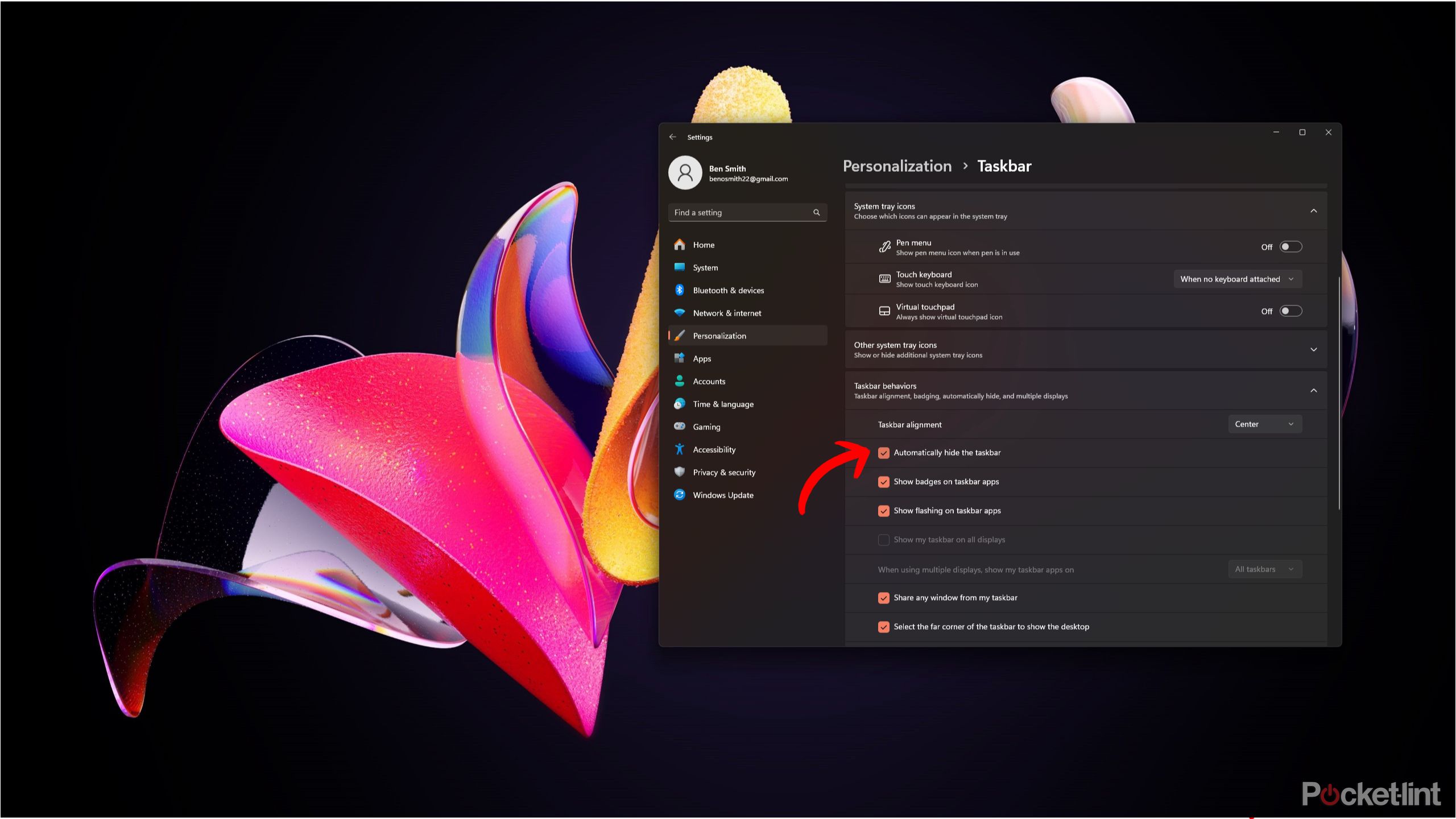
If you do prefer a cleaner look with no taskbar visible, you can go into the taskbar settings and make it so that you only see the taskbar when pressing the Windows key or hovering your mouse over the bottom of your screen. Here’s how to hide your taskbar automatically:
- Right-click on the Windows 11 taskbar.
- Click Taskbar settings.
- Under Taskbar behavior, check the box for automatically hide the taskbar.
Now your taskbar will be hidden unless you press the Windows key or hover over where the taskbar sits with your mouse.
Using an app to get a translucent taskbar
TranslucentTB is available for free from the Microsoft Store
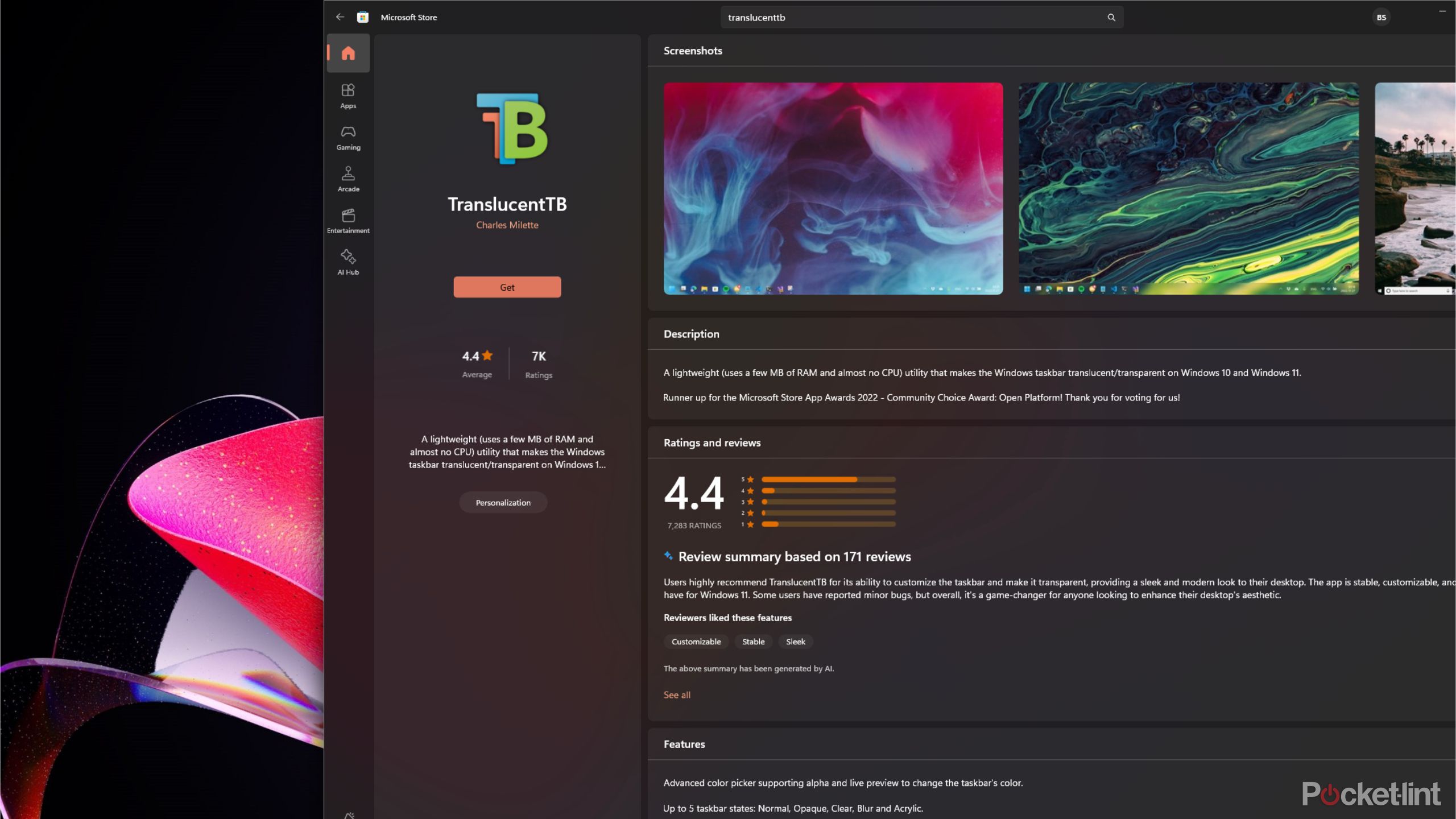
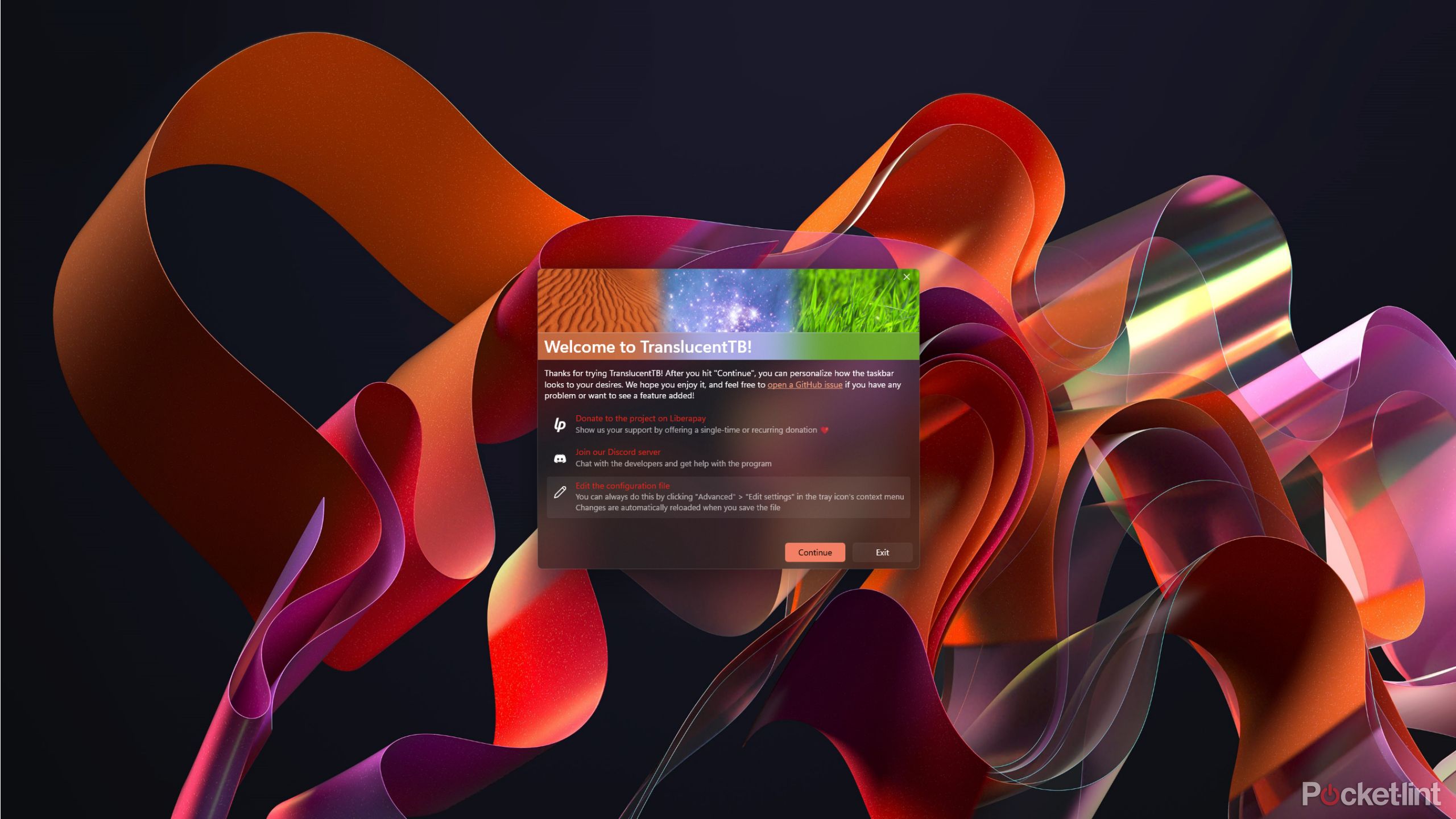
I personally prefer to keep the taskbar around because I like the functionality and access to quick-launch applications from it. While you can go into the Windows directory and change some code around to get a translucent taskbar, it takes a fair amount of technical skill, and I wouldn’t suggest anyone except the most adept enthusiast tweaking the Windows 11 directory.
Instead, you can download an app such as TranslucentTB for free from the Microsoft Store to get a translucent taskbar. TranslucentTB is completely free, there’s no premium version and the app itself is extremely lightweight, only requiring a few MB of storage space.
- Head over to the Microsoft Store and download TranslucentTB.
- Install TranslucentTB.
- Once you click continue, you’ll see your taskbar as transparent.
TranslucentTB will live in your system tray, so you can make tweaks to the taskbar opacity anytime you want. It’s an easy way to give yourself a cleaner desktop without losing the functionality of the Windows 11 taskbar.
However, the first time I installed TranslucentTB and opened the app, I received an error stating that the XAML failed to initialize. If you see this error, don’t panic — all you need to do is restart your computer. Once you restart, you will now have the translucent taskbar.
Trending Products

SAMSUNG FT45 Sequence 24-Inch FHD 1080p Laptop Monitor, 75Hz, IPS Panel, HDMI, DisplayPort, USB Hub, Peak Adjustable Stand, 3 Yr WRNTY (LF24T454FQNXGO),Black

KEDIERS ATX PC Case,6 PWM ARGB Fans Pre-Installed,360MM RAD Support,Gaming 270° Full View Tempered Glass Mid Tower Pure White ATX Computer Case,C690

ASUS RT-AX88U PRO AX6000 Twin Band WiFi 6 Router, WPA3, Parental Management, Adaptive QoS, Port Forwarding, WAN aggregation, lifetime web safety and AiMesh assist, Twin 2.5G Port

Wireless Keyboard and Mouse Combo, MARVO 2.4G Ergonomic Wireless Computer Keyboard with Phone Tablet Holder, Silent Mouse with 6 Button, Compatible with MacBook, Windows (Black)

Acer KB272 EBI 27″ IPS Full HD (1920 x 1080) Zero-Body Gaming Workplace Monitor | AMD FreeSync Know-how | As much as 100Hz Refresh | 1ms (VRB) | Low Blue Mild | Tilt | HDMI & VGA Ports,Black

Lenovo Ideapad Laptop Touchscreen 15.6″ FHD, Intel Core i3-1215U 6-Core, 24GB RAM, 1TB SSD, Webcam, Bluetooth, Wi-Fi6, SD Card Reader, Windows 11, Grey, GM Accessories

Acer SH242Y Ebmihx 23.8″ FHD 1920×1080 Home Office Ultra-Thin IPS Computer Monitor AMD FreeSync 100Hz Zero Frame Height/Swivel/Tilt Adjustable Stand Built-in Speakers HDMI 1.4 & VGA Port

Acer SB242Y EBI 23.8″ Full HD (1920 x 1080) IPS Zero-Body Gaming Workplace Monitor | AMD FreeSync Expertise Extremely-Skinny Trendy Design 100Hz 1ms (VRB) Low Blue Gentle Tilt HDMI & VGA Ports







