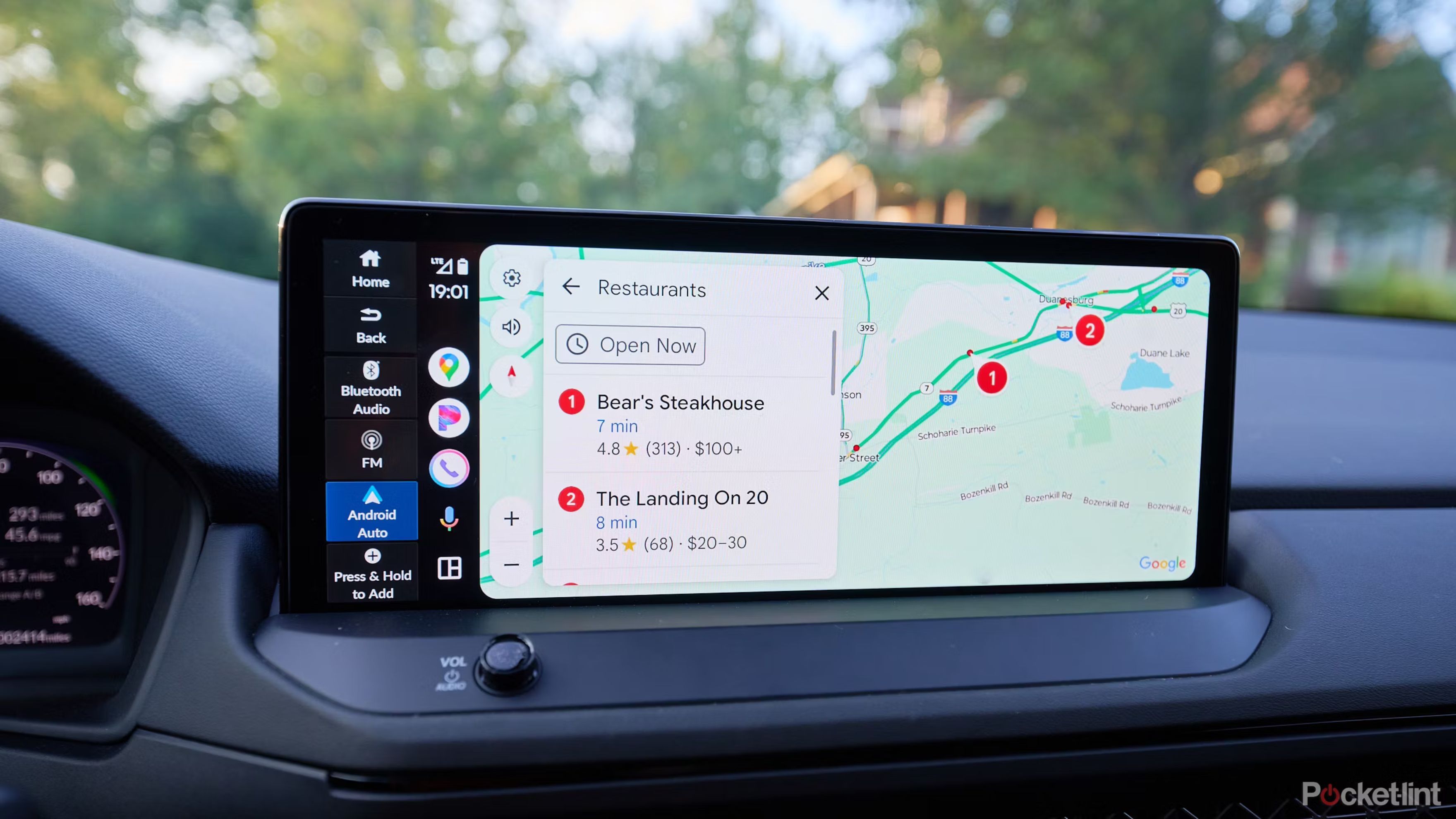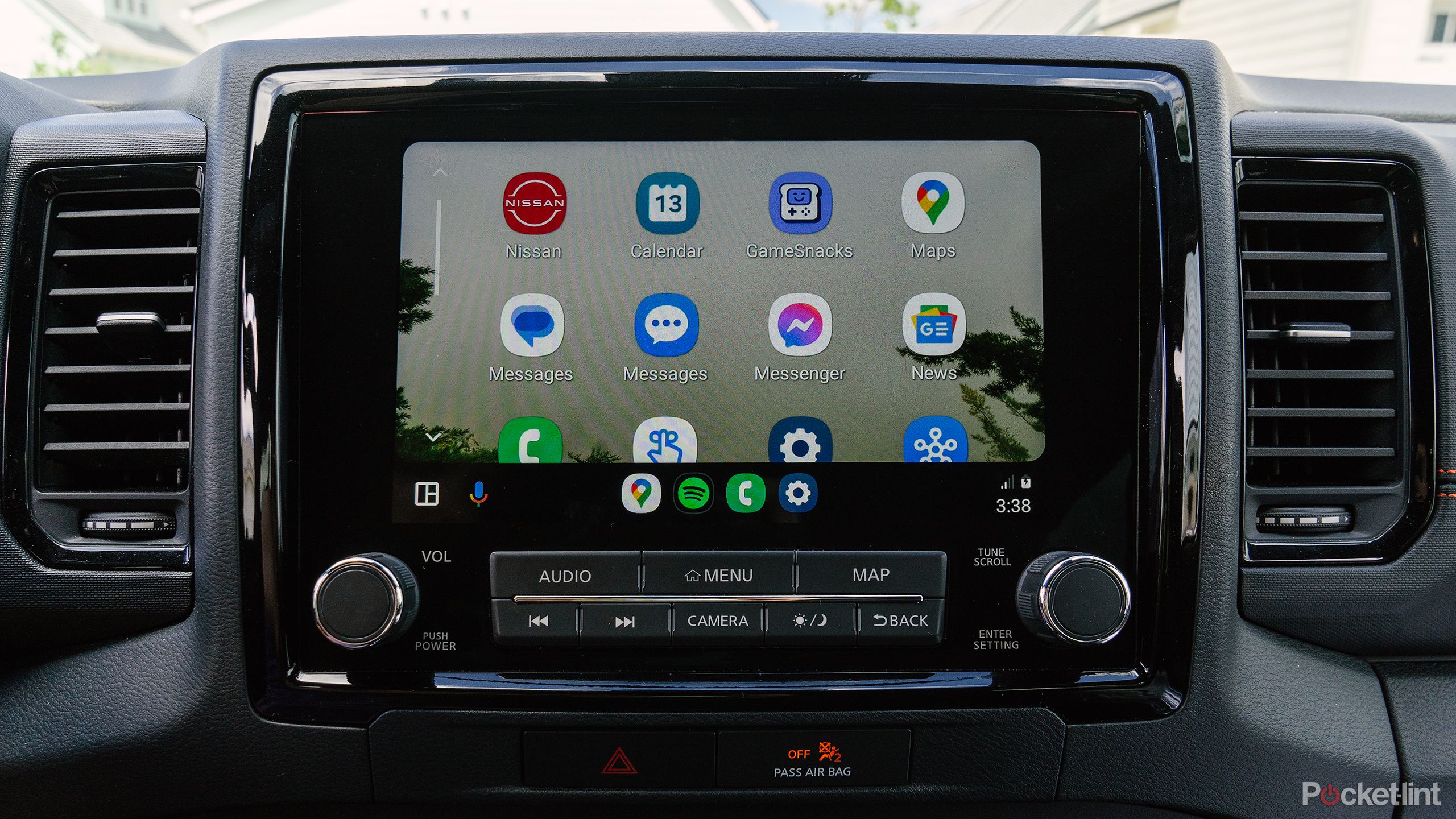Summary
- If your car officially supports Android Auto, you can connect your phone using USB or Bluetooth.
- If it doesn’t, you may have to buy an aftermarket head unit and get it professionally installed.
- Some apps will let you use an old Android device as a head unit.
I’m on record endorsing Apple CarPlay, but I don’t dislike Android Auto — I just prefer one of them more, given a choice. I’d still rather use Android Auto than nothing at all, or over most cars’ built-in infotainment systems. In fact, I’d gladly buy a vehicle based on Android Automotive, like the Rivian R2, since it might save me the trouble of connecting my phone every time I want to drive somewhere.
If you want to add Android Auto to your own car, there are only two official options from Google. There are third-party alternatives if your car doesn’t have native support, but expect to spend some extra money in the process, especially if you want something slick.
Related
Do you really need to worry about spyware on your phone?
It’s a matter of where you live, what you do, and what your security habits are like.
1 Using a USB cable
The most straightforward process
If your vehicle is compatible with Android Auto — check your manual, or Google’s official compatibility list — USB setup is probably the simplest method. Wireless pairing isn’t always an option, and when it is, there tend to be extra steps involved. Sometimes wireless isn’t even that convenient post-setup, since you’ll have to plug your phone in anyway if it’s low on power.
Follow these steps for USB setup:
- Update your phone to Android 9.0 or later if you haven’t already. You’ll also want to update the Android Auto app.
- Turn on your car, but keep it in Park. If you need to, switch on your infotainment system (dash display) as well.
- Double-check that your phone has a decent cellular signal.
- Connect your phone to your car with an appropriate USB cable. You may need to buy a new one or an adapter — while most Android phones are equipped with USB-C, many cars still use USB-A ports.
- Your phone should be automatically detected. Follow any prompts on your phone and/or your dash display.
If there’s any trouble, try restarting your phone and/or your car. It could also be that you need a different USB cable — some cables are only designed to deliver power, not data, and those are incompatible with Android Auto.

Related
How to share files like a pro with Android’s Quick Share QR code feature
It’s a nice fallback when you otherwise want to keep a lid on privacy.
2 Using Bluetooth and Wi-Fi
A few more hoops to jump through
This is trickier than you might think. As I mentioned, not every car that’s compatible with Android Auto supports wireless pairing, so check your manual or manufacturer’s website before continuing. Once that’s locked down, both your phone and vehicle need to have Bluetooth and 5GHz Wi-Fi enabled. Bluetooth establishes a handshake, while Wi-Fi handles the bulk of Android Auto itself.
Assuming your car supports wireless Android Auto, here’s the process:
- Update your phone to Android 11 or later, and update the Android Auto app.
- Turn on your car, but keep it in Park. If you need to, switch on your infotainment system (dash display) as well.
- Make sure both your phone and car have Bluetooth and Wi-Fi enabled. On your phone, you can toggle these radios by using the Settings app, or by swiping down from the top to reveal Quick Settings.
- Double-check that you’ve got a decent cellular signal.
- On your phone, go to Settings > Bluetooth to have it ready.
- Your car should have a voice command button on the steering wheel. Hold this down for a few seconds to trigger phone pairing.
- Follow any prompts on your phone and/or dash display to complete the pairing process.
Once that’s done, your phone should (normally) launch Android Auto every time you get into your car and turn it on. Some vehicles may make you tap an Android Auto icon, and you may need to switch devices using dash menus if you share the driver’s seat with another person.

Related
The 7 must-have tech tools for travel I always keep in my bag
If your philosophy is to travel light, these are the seven tech tools that should always be in your bag.
3 Using an aftermarket head unit
Shop wisely, but don’t skimp
A number of companies sell aftermarket dash displays — head units — that can add Android Auto to vehicles without it. I’m not going to list all the available products here, but the safest bet is to search for well-reviewed units that specifically mention Android Auto support. You don’t need to spend a fortune, but don’t be too cheap, either. Inferior units may have problems like slow performance, weak touch response, or incompatibility with your rearview camera wiring.
You may end up spending on better Android hardware, and/or a mount to keep that hardware in place.
Then there’s the matter of installation. A third-party head unit replaces the one built into your dash, so you’ll have to invest in the time, learning, and tools to handle that yourself, or else pay for a car AV specialist to do it for you. Most people should choose the second option, particularly since you can buy a unit and have it installed in one fell swoop.
4 Using an old Android phone
Your results may vary
Third-party apps exist that can turn an old Android phone or tablet into a head unit, such as Headunit Reloaded Emulator (HUR). Some apps are better than others, however, and your experience will vary based on the device you’re using — don’t expect a Pixel 6a to run Android Auto as well as your Pixel 9 Pro. So, on top of the app’s cost, you may end up spending on better Android hardware, and/or a mount to keep that hardware in place.
Bear in mind that if you have a mount, there’s often no need to use Android Auto. Modern smartphones tend to have 6-inch displays, and apps like Spotify and Google Maps are designed with driving in mind. Android Auto is just more convenient for launching and controlling apps.
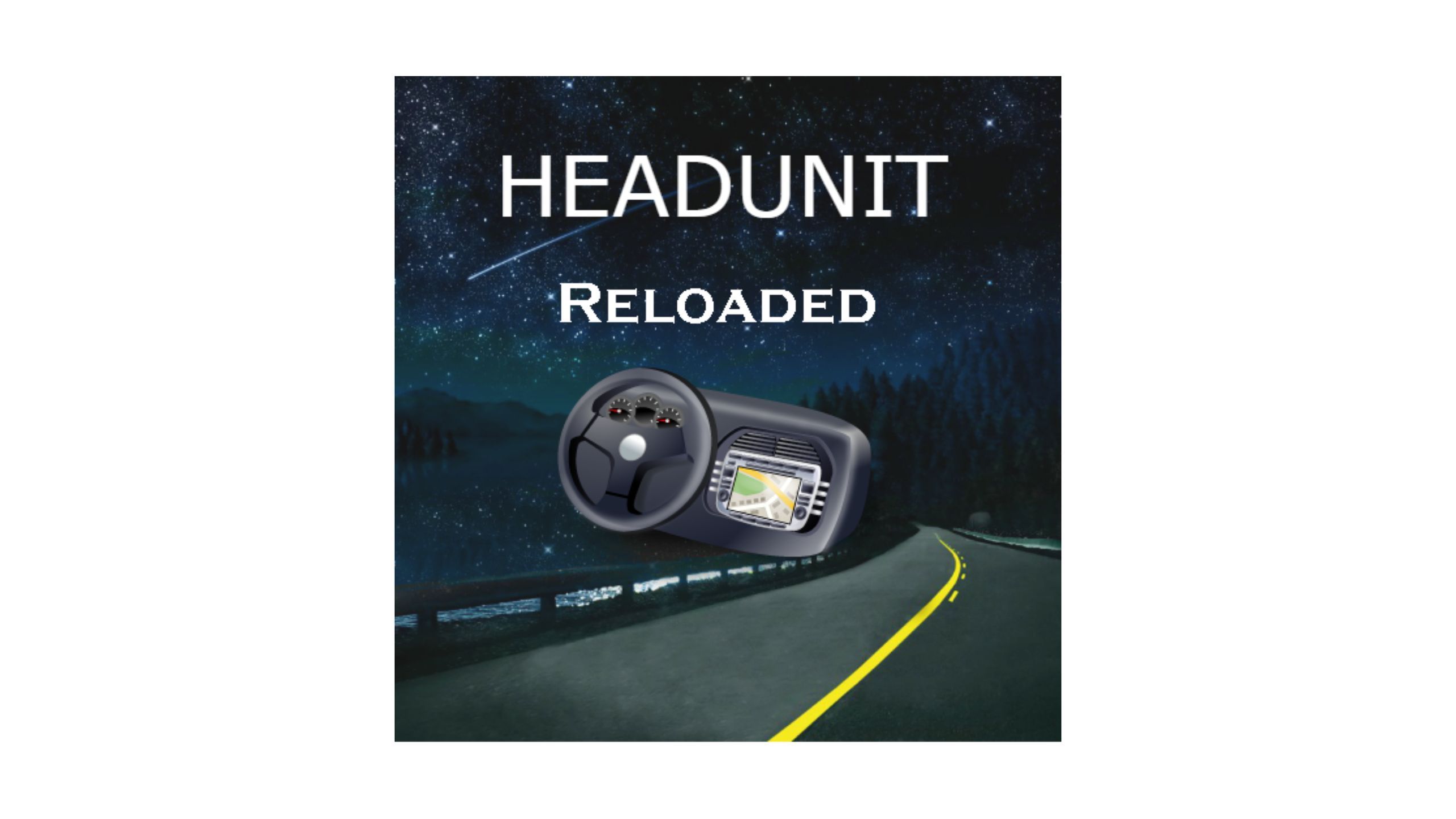
Headunit Reloaded Emulator
Lets you use a secondary phone or tablet as a target for Android Auto.

Related
What I think Samsung should do with the Galaxy S26
It can’t play it safe with smartphone design forever. Or can it?
Trending Products

SAMSUNG FT45 Sequence 24-Inch FHD 1080p Laptop Monitor, 75Hz, IPS Panel, HDMI, DisplayPort, USB Hub, Peak Adjustable Stand, 3 Yr WRNTY (LF24T454FQNXGO),Black

KEDIERS ATX PC Case,6 PWM ARGB Fans Pre-Installed,360MM RAD Support,Gaming 270° Full View Tempered Glass Mid Tower Pure White ATX Computer Case,C690

ASUS RT-AX88U PRO AX6000 Twin Band WiFi 6 Router, WPA3, Parental Management, Adaptive QoS, Port Forwarding, WAN aggregation, lifetime web safety and AiMesh assist, Twin 2.5G Port

Wi-fi Keyboard and Mouse Combo, MARVO 2.4G Ergonomic Wi-fi Pc Keyboard with Telephone Pill Holder, Silent Mouse with 6 Button, Appropriate with MacBook, Home windows (Black)

Acer KB272 EBI 27″ IPS Full HD (1920 x 1080) Zero-Body Gaming Workplace Monitor | AMD FreeSync Know-how | As much as 100Hz Refresh | 1ms (VRB) | Low Blue Mild | Tilt | HDMI & VGA Ports,Black

Lenovo Ideapad Laptop computer Touchscreen 15.6″ FHD, Intel Core i3-1215U 6-Core, 24GB RAM, 1TB SSD, Webcam, Bluetooth, Wi-Fi6, SD Card Reader, Home windows 11, Gray, GM Equipment

Acer SH242Y Ebmihx 23.8″ FHD 1920×1080 Home Office Ultra-Thin IPS Computer Monitor AMD FreeSync 100Hz Zero Frame Height/Swivel/Tilt Adjustable Stand Built-in Speakers HDMI 1.4 & VGA Port

Acer SB242Y EBI 23.8″ Full HD (1920 x 1080) IPS Zero-Body Gaming Workplace Monitor | AMD FreeSync Expertise Extremely-Skinny Trendy Design 100Hz 1ms (VRB) Low Blue Gentle Tilt HDMI & VGA Ports