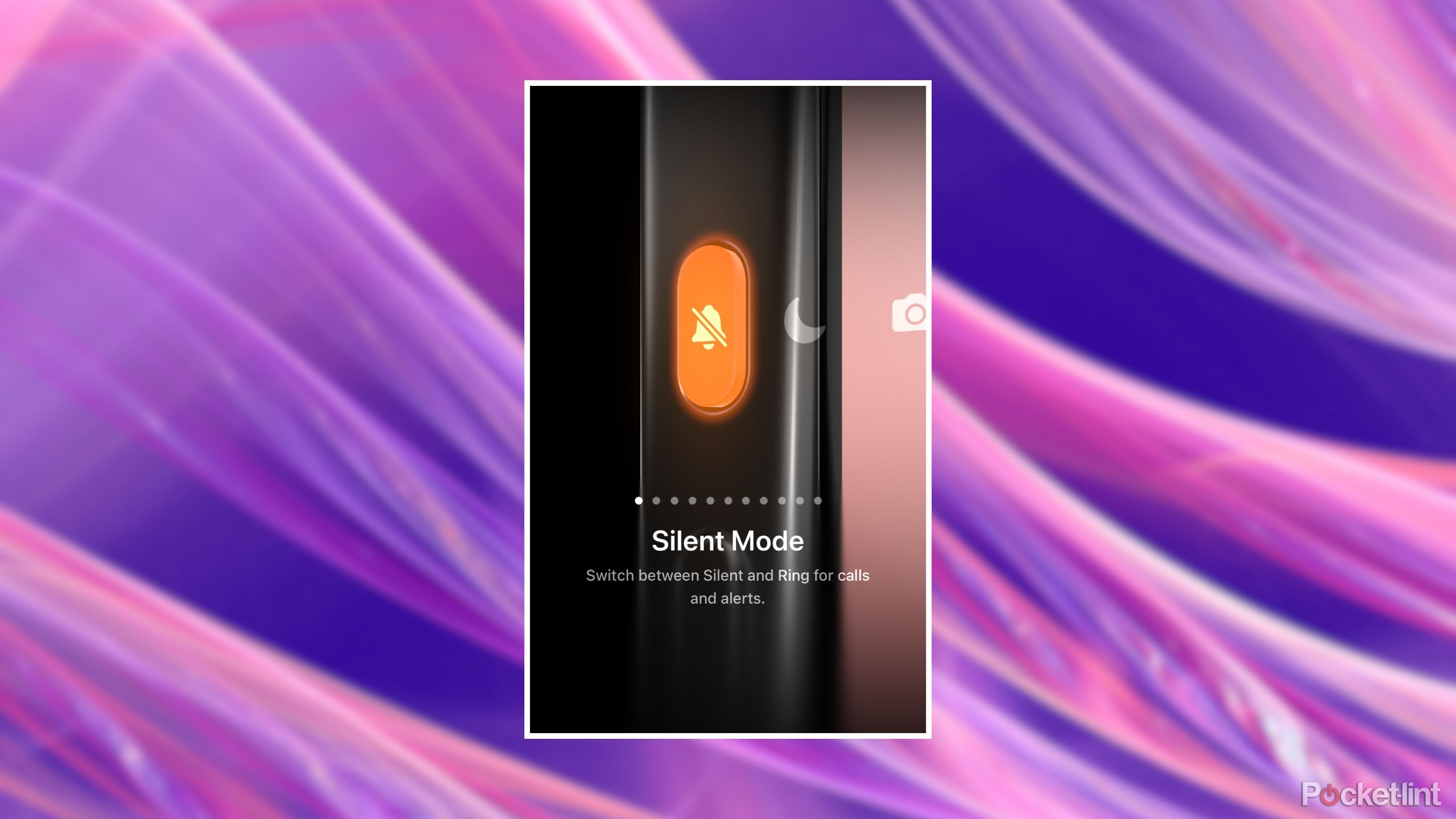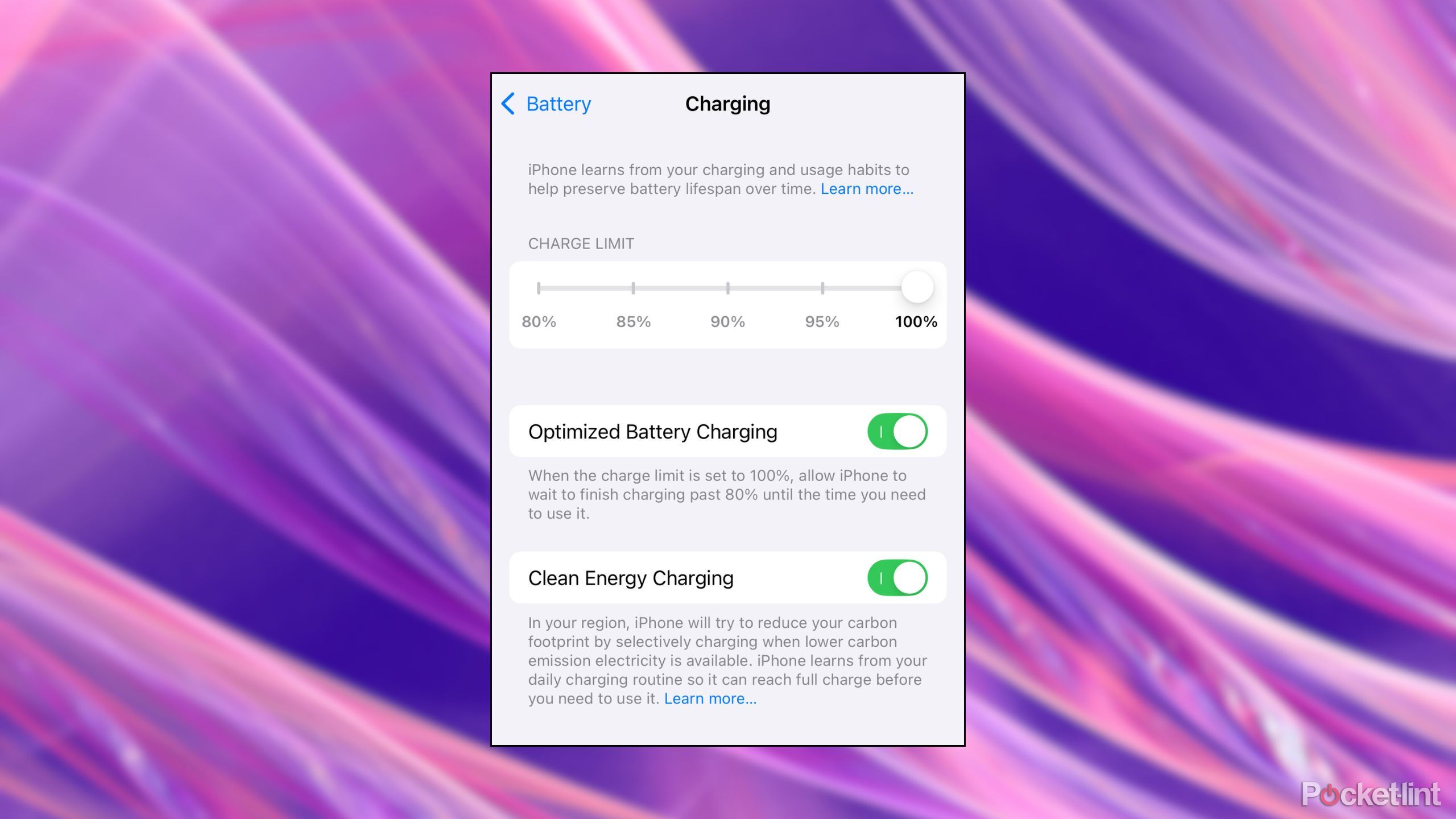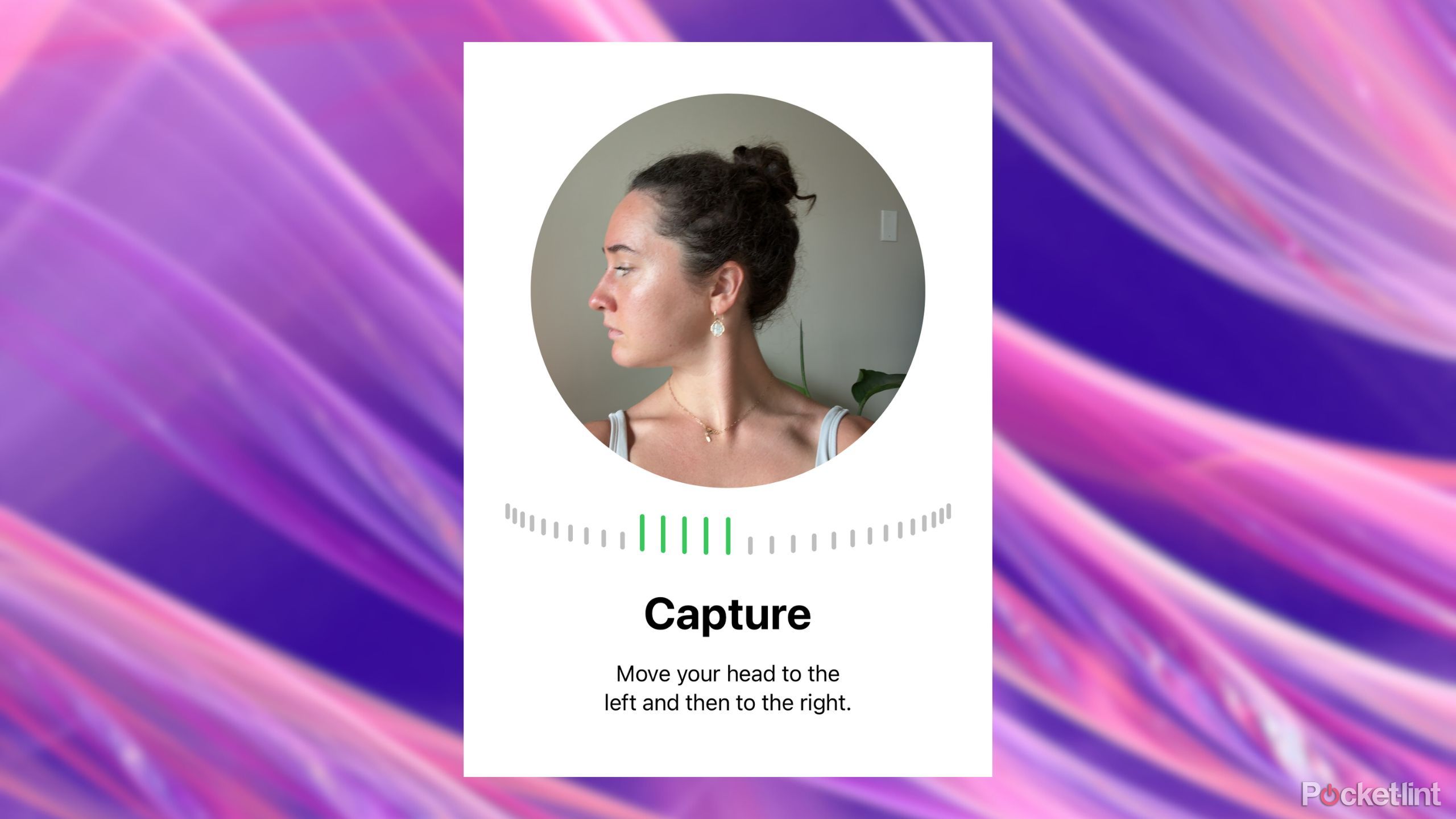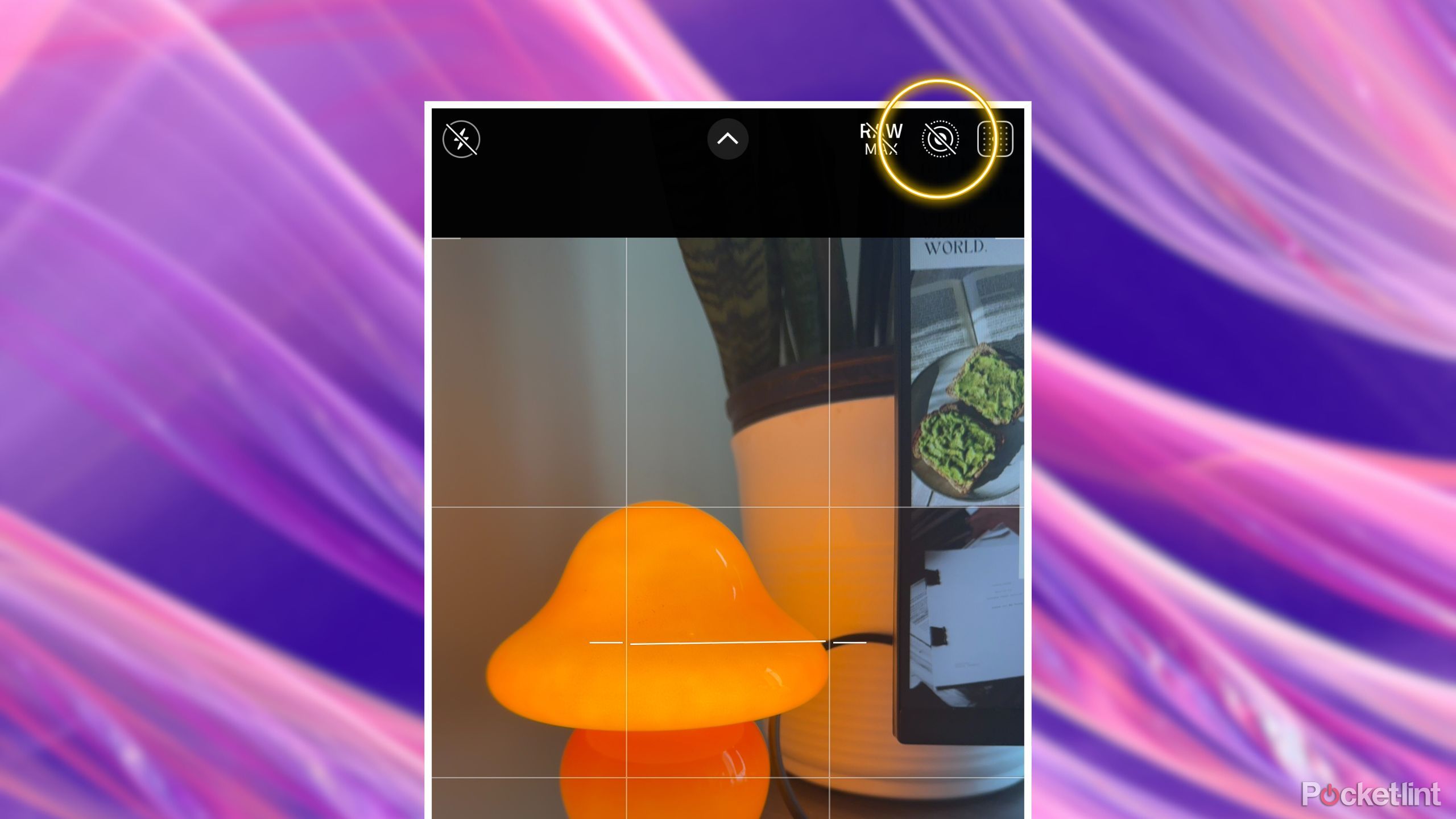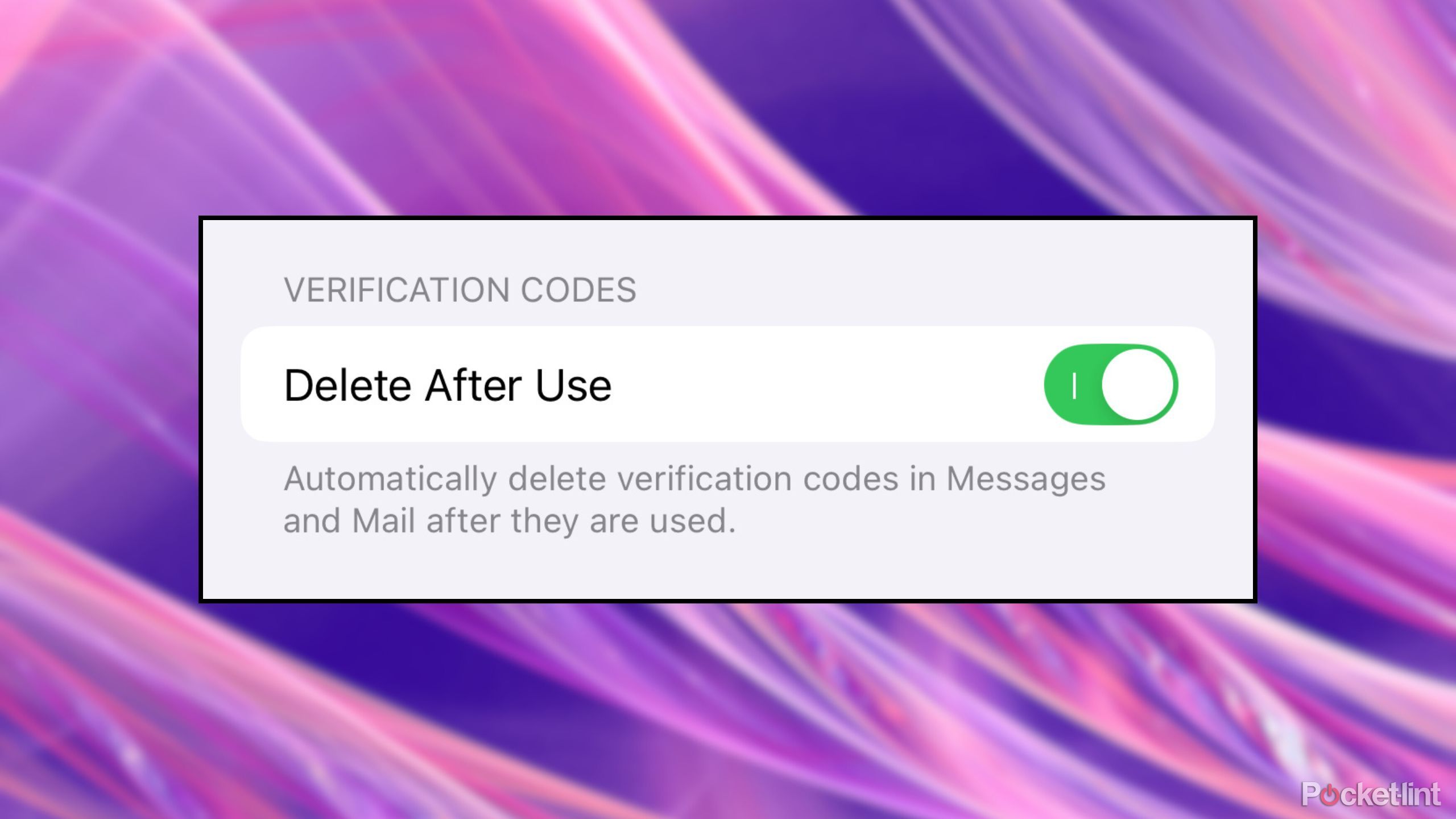Summary
- Customize the Action Button to control features like Silent Mode to fit into your workflow efficiently.
- Enable Optimized Battery Charging to preserve your iPhone’s battery life by setting charging limits.
- Set up Personalized Spatial Audio and volume controls for supported headphones to enhance your audio experience.
My
iPhone 12 Pro
recently retired — and by retired, I mean its knees gave out and phone calls started sounding like the adults’ voices on Charlie Brown. I would’ve held out for the
iPhone 17
, but I found a deal I couldn’t pass up and decided to bite the bullet and upgrade — I’m glad I did, especially since Apple is reportedly going to
jack up its prices
(not because of tariffs, of course).
That being said, I had about a week’s worth of growing pains to deal with from jumping four generational rungs up the iPhone ladder. I kept track of the settings I ran to change immediately to help smooth out the learning curve, as well as activating all the features that were new to me.
iPhone 16 Pro
Apple’s iPhone 16 Pro line features a few notable upgrades over last year’s iPhone 15 Pro, including a dedicated camera button, a new A18 Pro chip, a bigger screen, and several AI-powered Apple Intelligence features.

Related
5 unexpected things I wish I knew before upgrading to the iPhone 16 Pro
I traded in my iPhone 12 Pro and walked into a tech identity crisis.
1
Always-On Display
Not for me, personally
I’m not going to lie, I loved the idea of this at first — it seemed like the epitome of the casual infusion of a display screen onto my desk space. It became a serious problem when I actually couldn’t tear my eyes away from it, though.
Not only was it distracting (especially if I was waiting for an important text), but when I did go to pick up my phone, I couldn’t tell if it was on or not. I’m notorious for keeping my brightness low to prevent eyestrain, particularly at night, so I found myself clicking notifications that appeared when the display was on, but not quite activated yet. It only took a couple of extra taps, but then again, it was a couple of extra taps.
To disable the Always On display, go to Settings > scroll down to Display & Brightness > scroll down to select Always On Display > toggle it off.
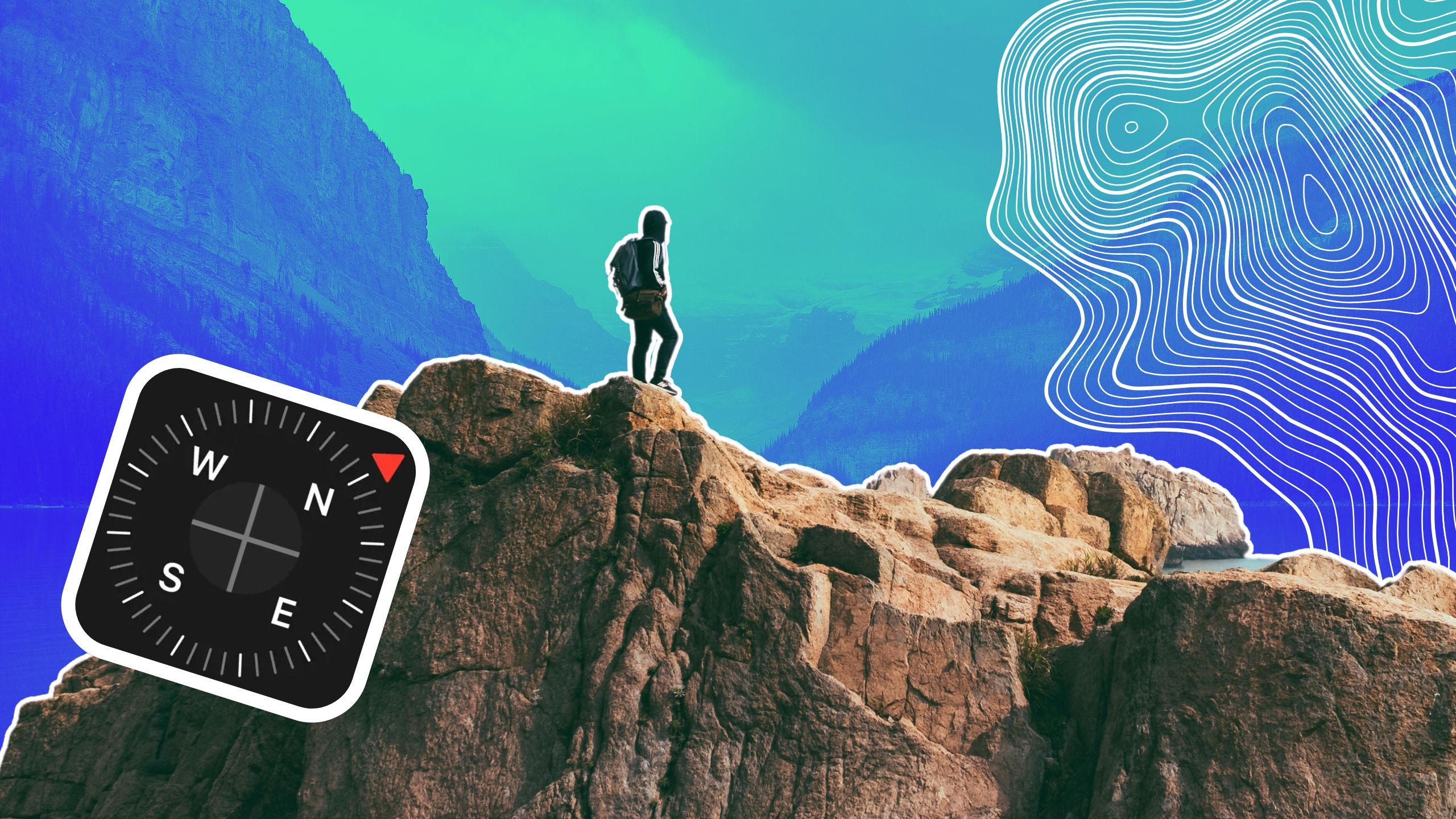
Related
It’s surprisingly easy to measure elevation with your iPhone
When I say jump, your iPhone can tell you how high.
2
Action Button customization
New hardware on the block alert
Now if you skipped four generations like I did, the Silence switch above the volume buttons has turned into another option: the Action Button. It’s a handy new hardware bit, but you’ll have to do some tweaking to get it to fit into your workflow.
When I first set up my iPhone 16 Pro, I thought it would be handy to customize it to be a flashlight button. Now, that was somewhat of a redundant choice, as my muscle memory had me selecting the default shortcut straight from the lockscreen anyway. I wanted to change it back to a setting that controlled my notifications, so I changed my Action Button to activate Silent Mode, just like the switch used to before.
You can choose between Silent Mode, Do Not Disturb, Camera, Flashlight, Voice Memo, Recognize Music, Magnifier, Controls, Shortcut, Accessibility, and even No Action if you want it to be particularly useless.
To customize your Action Button, go to Settings > scroll down to Action Button > slide to choose your particular option.

Related
I touched grass and now space gray laptops make me sad
If this earthy hardware trend took off, I’d be thrilled.
3
Battery optimization
You don’t always need to be at 100% (100% of the time)
Battery health is all the craze lately. My iPhone 12 Pro was lucky to get through the morning on Low Power Mode after five years, so I’m determined to make my iPhone 16 Pro’s battery strong into its old age. One way to do this is to set up charging limits.
After you’ve used your iPhone for a little while, it will learn from your charging and usage habits and use them to preserve its battery life over its lifetime. When you turn on Optimized Battery Charging and set the limit to 100%, your iPhone will wait to finish charging past 80% until you pick it up to use it.
To enable Optimized Battery Charging, go to Settings > scroll down to Battery > select Charging > toggle Optimized Battery Charging on.

Related
Is Apple is falling behind on battery life? It certainly feels that way
When it comes to longevity, Apple barely seems interested in competing.
4
Spatial Audio and Volume Control
Make the sound yours
Personalizing Spatial Audio is one of the most fun things to do with headphones since I discovered 8D audio on YouTube in 2017. It improves the rendering of Spatial Audio in general while you’re using supported AirPods or Beats headphones.
To set it up, go to Settings > Sounds & Haptics > scroll all the way down to Personalized Spatial Audio, and follow the calibration prompts to set yours up.
Also, you need to make sure that the volume buttons are doing what you want them to do, especially since the Action Button has replaced the Ringer switch. You can choose to have the volume buttons control Ringer volume or regular volume in Sounds & Haptics, too.
I toggled off the “Change with Buttons” option for the Ringtone and Alerts and instead just set the volume I always want them to be on with the selection bar above. That way, my volume buttons control the regular audio playing from my iPhone.

Related
Skullcandy’s Sesh ANC Active earbuds are my new gym and coffee shop companions
I’ve been using the Skullcandy Sesh ANC Active earbuds for work and exercise for the last two weeks — here’s how my listening held up.
5
Camera Settings
Turn off Live Photos
Don’t get me wrong — I’m a sucker for a portrait that captures half a second of movement like my very own moving Harry Potter painting. But they do take up a fair amount of storage space, and sometimes I just need to snap a quick shot without capturing an entire vibe.
Sure, you can toggle the setting off in the camera app itself, but I would rather consciously turn it on when I do want that particular moving-vibe. Luckily, it’s easy to achieve by going into Settings > Camera > Preserve Settings > toggle the “Live Photo” switch to off. The next time you open the camera app to snap a quick shot, the Live Photo setting will be off by default. Just tap it to enable it again.
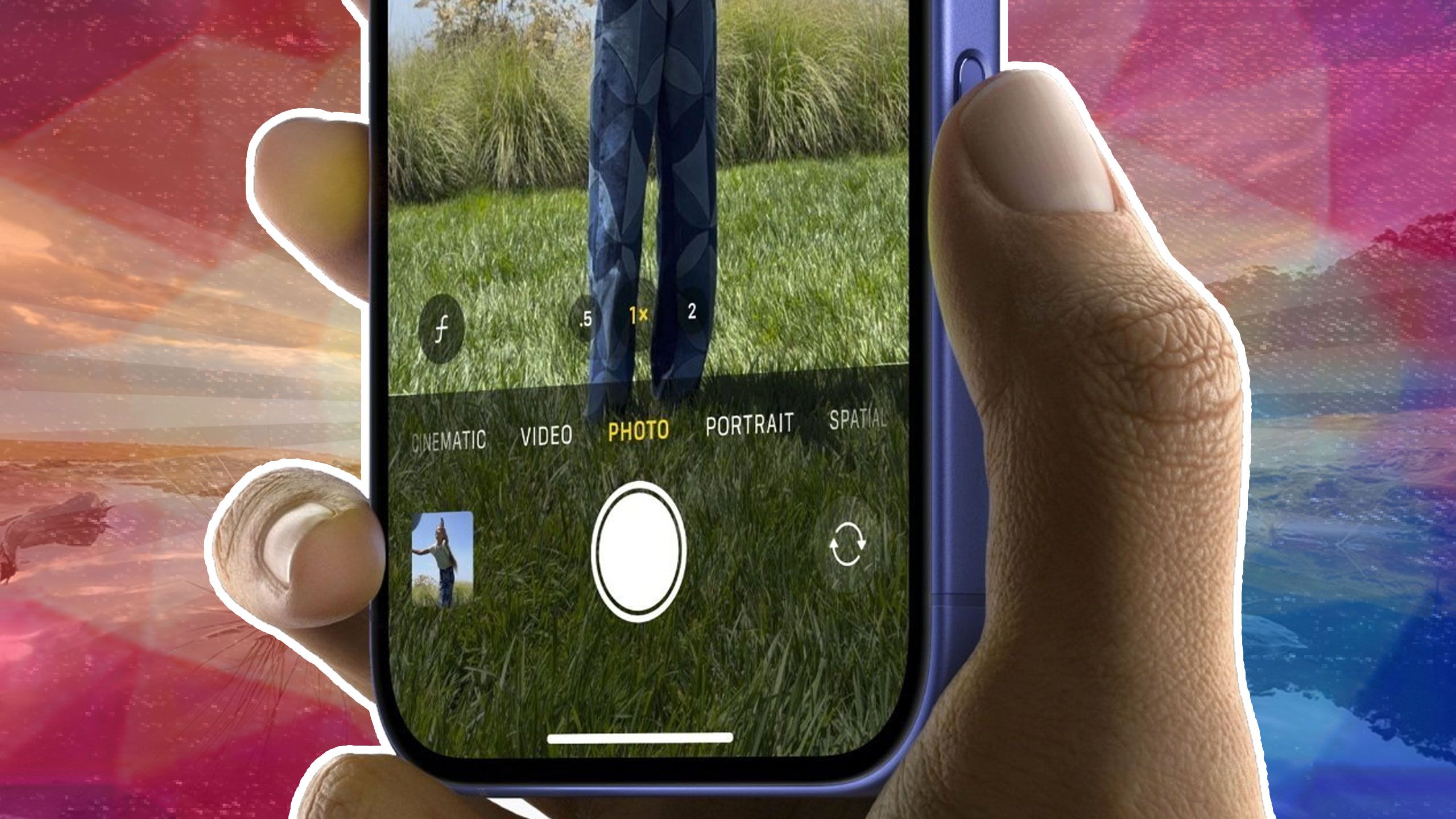
Related
The iPhone 16’s Camera Control button sucks right now
It’s both half-baked and redundant for a lot of users.
6
Automatically delete verification codes
2FA? More like 3FA
Passwords are safer than ever with two-factor authentication, but even the extra layer of protection doesn’t guarantee security. Think about how many emails and texts you get with one-time passcodes or double-authentication notifications — if someone does happen to get too deep into your personal info ecosystem, they might have access to these codes. Some are viable for up to 24 hours, after all.
Luckily, there’s a setting to counteract this. You can set up these verification codes to automatically be deleted from your Messages and Mail apps after you use them.
To do so, go to Settings > General > AutoFill & Passwords > scroll down to Delete After Use and toggle the switch on.
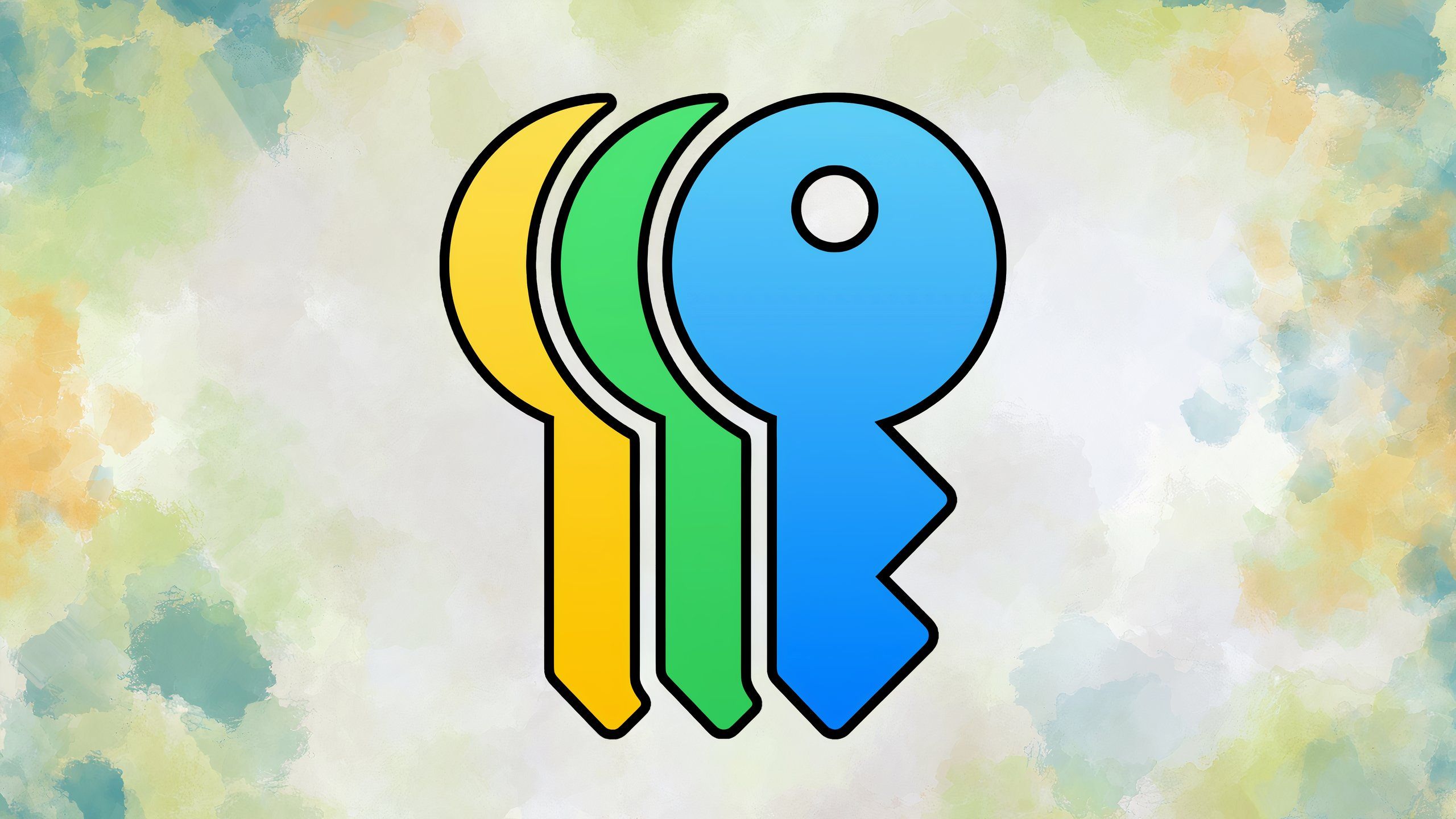
Related
Access your passwords with ease using this hidden macOS menu bar item
Apple stealthily added a menu bar item for accessing your passwords on macOS 15 Sequoia – here’s how to start using it.
7
Display and Brightness
Working on the night shift, baby
Jon Pardi reference, anyone? Even if you aren’t a country music fan, we all stay up way too late sometimes. If those forbidden hours of the night are filled with late-night scroll time (I know mine are), you’ll want to protect your eyes.
My eyes look at a screen 75% of the day, and I like to give them a break — and at least attempt to stay on track with my circadian rhythm.
The first thing I did on my iPhone 16 Pro was go into Display & Brightness and change the following settings:
- Appearance (Light and Dark mode): set to automatic, with option Light Until Sunset (you can opt for a custom schedule here, but my eyes’ preferences align with the earth’s rotation, thank you very much)
- Night Shift: Sunset to Sunrise (when you click into this one, you can set a schedule, enable it manually, and change the color temperature — I chose the warmest option)
My eyes look at a screen 75% of the day, and I like to give them a break — and at least attempt to stay on track with my circadian rhythm.
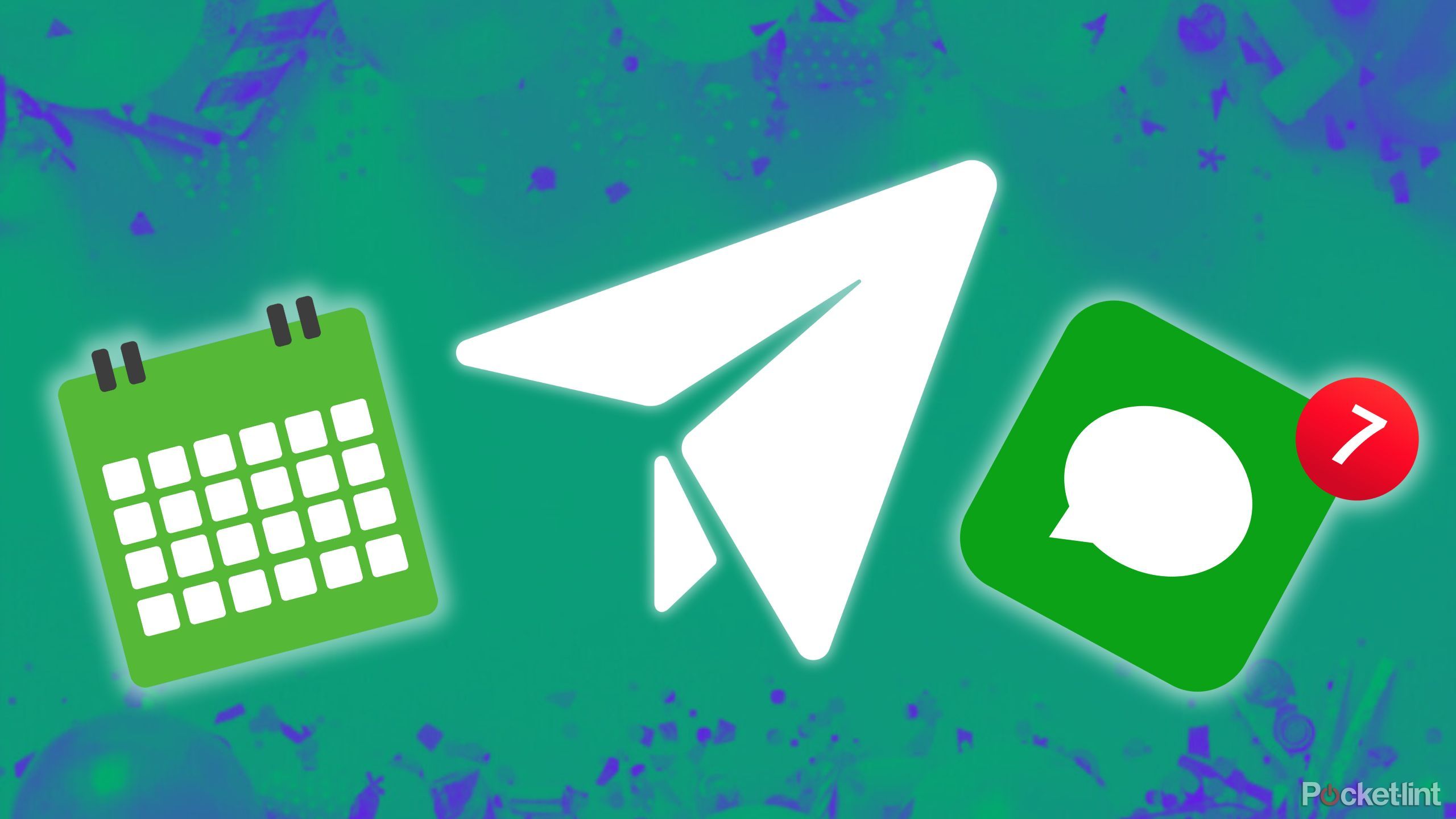
Related
How I schedule my iMessages so I never forget to text back
No one can beat my perfectly timed ‘happy birthday’ texts.
Trending Products

SAMSUNG FT45 Sequence 24-Inch FHD 1080p Laptop Monitor, 75Hz, IPS Panel, HDMI, DisplayPort, USB Hub, Peak Adjustable Stand, 3 Yr WRNTY (LF24T454FQNXGO),Black

KEDIERS ATX PC Case,6 PWM ARGB Fans Pre-Installed,360MM RAD Support,Gaming 270° Full View Tempered Glass Mid Tower Pure White ATX Computer Case,C690

ASUS RT-AX88U PRO AX6000 Twin Band WiFi 6 Router, WPA3, Parental Management, Adaptive QoS, Port Forwarding, WAN aggregation, lifetime web safety and AiMesh assist, Twin 2.5G Port

Wi-fi Keyboard and Mouse Combo, MARVO 2.4G Ergonomic Wi-fi Pc Keyboard with Telephone Pill Holder, Silent Mouse with 6 Button, Appropriate with MacBook, Home windows (Black)

Acer KB272 EBI 27″ IPS Full HD (1920 x 1080) Zero-Body Gaming Workplace Monitor | AMD FreeSync Know-how | As much as 100Hz Refresh | 1ms (VRB) | Low Blue Mild | Tilt | HDMI & VGA Ports,Black

Lenovo Ideapad Laptop computer Touchscreen 15.6″ FHD, Intel Core i3-1215U 6-Core, 24GB RAM, 1TB SSD, Webcam, Bluetooth, Wi-Fi6, SD Card Reader, Home windows 11, Gray, GM Equipment

Acer SH242Y Ebmihx 23.8″ FHD 1920×1080 Home Office Ultra-Thin IPS Computer Monitor AMD FreeSync 100Hz Zero Frame Height/Swivel/Tilt Adjustable Stand Built-in Speakers HDMI 1.4 & VGA Port

Acer SB242Y EBI 23.8″ Full HD (1920 x 1080) IPS Zero-Body Gaming Workplace Monitor | AMD FreeSync Expertise Extremely-Skinny Trendy Design 100Hz 1ms (VRB) Low Blue Gentle Tilt HDMI & VGA Ports